What is a Widget in Android? Features & Benefits Explained
In Android, a widget is a control panel for a specific app that can be accessed directly from the home screen. Widgets are useful because they allow you to instantly access your favorite programs by placing them on your home screen. Some frequent widgets are media players, weather stations, clocks, etc.
Information widgets, collection widgets, control widgets, and hybrid widgets are just some examples of the several kinds of widgets that can be created. With Android, we have access to a full set of tools for creating custom widgets.
The App WidgetProviderInfo object is defined in a widget XML file and is required before an application widget can be created. Make a new folder in your project and name it XML to get started. Create a new XML file by right clicking the newly made folder.
The use of widgets dates back quite some time. It was once a selling point for Android over Apple’s iOS. Today, we rely on widgets far less than in the past. There aren’t many benefits to having one now that apps, settings, app shortcuts, notifications, and always-on screens have all gotten better.
However, there are some functions that will always be better served by a widget, such as note keeping, weather monitoring, scheduling, and task management. We may no longer be in the age of widgets, but that doesn’t mean they’re obsolete.
Evernote
If you require a more robust system for taking notes and are willing to spend the money each month on an unrestricted premium subscription, then you should consider switching. You can add a dash of productivity to your Android phone’s home screen with the help of Evernote.
By using the app’s widget, you can see a long list of notes that can be filtered in many ways. Which notebook new notes are saved to, whether to display images, tags, and text in the widget, and whether to display simply note names.
The Top Today Widget on Google at a Glance
You might prefer a minimalist home screen yet would benefit from a quick snapshot of your day’s plans. You may not realize it, but you already possess the top-rated gadget. Every Android device comes preloaded with the Google app, which includes the At a Glance feature.
It’s a full-screen widget with a single row that changes throughout the day to display relevant data like traffic or upcoming appointments. When nothing noteworthy occurs, it changes into a stylish date and weather display.
Fixing a widget’s dimensions
Each widget needs to specify its minimum width and height or the smallest possible footprint. In most cases, the width and height of a widget that a user adds to their Home screen will exceed the minimal values you set. Widgets and icons can be arranged in a grid on the Android Home screen.
Many mobile phones have a 4x4 grid, while some tablets provide a much more spacious 8x7 grid. Your widget will be automatically resized to fill as few horizontal and vertical cells as necessary to meet its minWidth and minHeight requirements.
Using nine-patch backgrounds and flexible layouts for app widgets will allow your widget to gracefully adapt to the device’s Home screen grid and maintain its usability and awesomeness, as we detail in Designing Widget Layouts and Background Graphics below.
Using Android widgets, you may organize your schedule and tasks.
How do you make it display when it is selected in the list? Learn how to make a widget in Android. It is unparalleled in its capability to organize tasks, and its variety of Android widgets is also as outstanding. The primary Any do widget displays a scrollable list of your chores, allowing you to quickly tap any item to complete it, or add a new job using the app’s in-built commands for text or voice input.
A Guide to Customizing Your Home Screen Using Widgets
If you haven’t already dabbled in the world of widgets, most Android phones allow you to expand your collection by long-pressing on an empty section of the home screen and select Widgets from the resulting menu. Widgets for all installed apps will show up here; simply press and hold an item to move it to the desired location.
However, on many devices, you can also access the widgets for a given app by holding down its icon in the app drawer. When you know exactly which app you want to use the widget from, this is the quickest option.
Top Android Widget Apps
Some of the finest Android widgets include the ones shown here. Most of the programs you regularly use probably have widgets you can install. It’s easy to overlook some incredibly helpful additional features in apps you use frequently, so it’s always worthwhile to check. They can be found in Gmail, Snapchat, Spotify, VLC, Fitbit, Chrome, and many other services.
The Material Difference Between You and Android
With the Material You design language, Android’s widgets take on a more custom look and feel. In Android widgets, colors can be changed on the fly to customize elements like buttons, backgrounds, and more. Widgets that change colors based on the user’s preferences are a great way to satisfy both their desire for customization and your app’s functionality.
conclusion
Using a broadcast intent, the system or the app connected with a widget can regularly update the widget to refresh the data it displays. A widget in Android is a small application that is designed to add a feature or function to Android. A widget is a receiver for these intent broadcasts within an application. When a user taps on a widget that represents an app, the app is opened in the user’s default app launcher.
Any part of the widget’s layout, such as a button, can have its own click handler defined to conduct an action on the user’s behalf. In this lab, you’ll construct a basic widget that can be used to display data, refresh that data on demand, and update itself at regular intervals.
When developing an Android app, the term “widget” can also refer to the many controls used in the user interface. All references to widgets in this chapter are to app widgets. Widgets are still one of the best aspects of Android after all this time.
Comments
There are no comments yet.
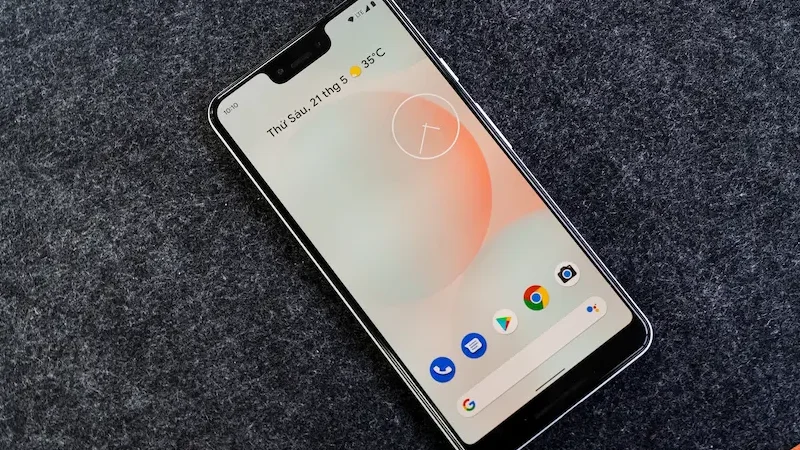 Photo by
Photo by